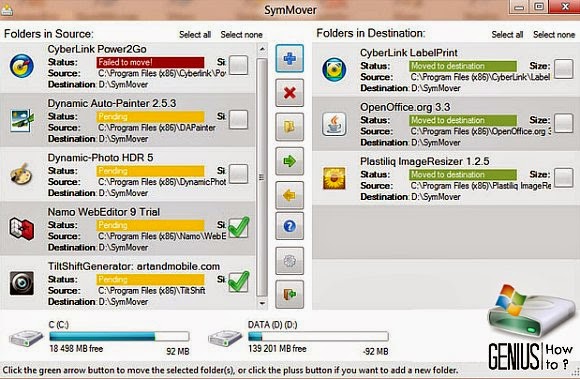Reinstalling or Installing New windows Operating System(OS) without losing the previously Installed Applications on your PC: 4 ways
 |
| Reinstalling Windows & restoring previously Installed apps in 4 ways |
Be it a Technology Geek or a regular Windows or Mac user, one thing that gets on everyone's nerves is the task of formatting and reinstalling Windows/Mac OS along with the previously installed applications.
In fact 90% of the time it's a tedious work of installing the operating system, drivers, old applications and new updates, which take a heck lot of time. In this tutorial you will learn how to restore your previously installed apps including updates and drivers on your new installed Operating System in 4 simple ways.
Instructions to Follow
Backing up and Restoring Applications with "SymMover"
Reinstalling each individual app installed on previous windows can be a tedious task. But what if we could shift these apps on to a non-windows directory and later shift them back to the working windows directory in the formatted operating system? Sounds cool right!
Guess what you don't have to do this manually, all thanks to the software "SYMMOVER" which automatically moves your chosen apps to the non-windows directory and than back to the windows drive in the reinstalled OS.
All you have to do is download and Install SymMover Software on your system and than open the application to start moving your Installed applications from Windows directory to non-windows directory by using the arrow buttons in the vertical menu to move the applications.
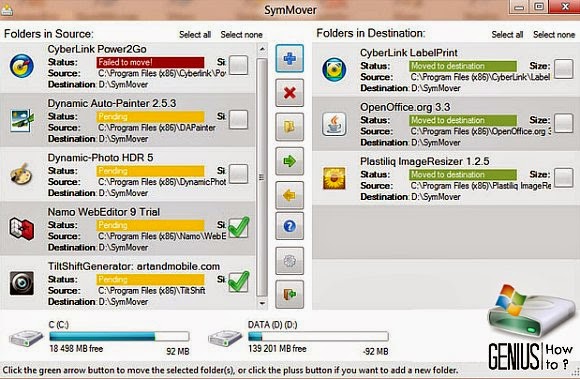 |
| Using SymMover to move Apps to non-windows directory |
Beware not to move Windows or Mac default programs and applications as they get installed automatically when reinstalling the windows OS.
Don't worry if you don't know about these system apps because SymMover too won't be able to move them either because it requires administrative privilege or authentication key for paid products like Adobe and SymMover automatically would display "failed move" status for the file (highlighted in red).
After moving all your necessary files format your windows drive and reinstall the SymMover software to move back the shifted apps from non-windows directory back to the working windows directory or you can just leave them like that and create shortcuts for the applications to the desktop as all the data and functioning still works the same as in the old windows OS.
Restoring Apps from System Backup or Recovery Image files
Now days almost all PC's or laptops are provided with additional backup or recovery software which can help restore the installed drives and extensions required by the system. Recovery Image can backup our files and restore it whenever you wish to use it.
Recovery image is like a restore point for a particular drive chosen and can restore them back with an external USB, hard disk, DVD or a non-windows drive where the recovery image is stored.
 |
| Creating Application backups in Windows with Back up wizard |
All you have to do is go to "Back up your Files" option in "Controls Panel" menu in Windows 7 & 8.1 or below, while Mac users need to create backups using command prompts.
In the backup wizard, you get to make either a system Image or Recovery disc. Shift your required apps and store it on an external device or non-window partition. After formatting, boot your system with the image or backup disc using F12 or F2 function buttons during booting and choose the correct boot option to boot your windows (CD/DVD Drive) and using the "System Recovery Option" restore your files back to the desired hard disk.
 |
| Restoring Apps and data with System Recovery Options |
However beware of the fact that Recovery image files usually cover the entire hard disk and on restoring all apps gets automatically formatted with the image restore of the previous version.
Also in case you are on windows 8 then its backup options are hidden and one is forced to use cmd prompts however you can solve this easily by installing a third party app called RecImg which gives the direct path to the backup program.
Using Portable Apps via USB Flash Drive (No Installation or Restoration Required)
USB flash drives are the best when it comes to making your favorite software applications available to you at any time. Best part is you don't need any restoration or recovery as they are readily available.
Just plug them to your PC or laptop and there you have all your apps already installed and running.
 |
| Using Portable Apps in USB flash drives |
All you have to do is install your apps on your USB Flash drive instead of installing them on your windows or local hard disk by changing the location of the app installation path to the plugged in USB drive and they will be readily available to use on any PC or laptop.
However make sure to install a good Antivirus as well or create a backup file of your flash drive on Google Drive or Dropbox so in case something goes wrong you always have a way of restoring them back again.
Installing Multiple Apps at a Time with Ninite (Works for Mobile Apps and OS)
While Method-3 of using Flash drive make things almost instant while eliminating the need for any restoration or installations, it doesn't always work for devices with no room for USB ports.
However there is way and you can install multiple apps at a time which has been the main motive of this article and that's "Ninite" app which does the same thing and gives a clean and fresh install of your favorite third party apps.
 |
| Installing and Updating Multiple Apps at a time with Ninite |
All you have to do is go to Ninite.com and choose your required applications to be installed on your reinstalled windows OS and click "Get Installer" to download the Ninite software.
It will automatically install all your chosen apps and will also update them when updates are available. Ninite also works for mobile OS like on Android, Iphone, Ipad and more however fails when it comes to installing your purchased apps.
Altogether the Method-4 of using Ninite wins on all devices followed by Method-3 of using USB flash Drive which doesn't require any installation at all and then followed by Method-1 of using SymMover which moves your apps and data while Method-2 of creating backups and restoring image files.
Method 2 is considered one of the most confusing methods for users especially analysts and business professionals who use them regularly and often switch to paid options.
In case you are not going for a clean install then go for "upgrade" option instead of "Custom" install while installing Windows OS, this will restore old programs in the folder "Old Windows". Anyways hope this Howto made things much easier and flexible for you in restoring old installed apps on your reinstalled windows OS. Peace out! :)